KeeAgent Manager¶
The KeeAgent Manager lists the keys that are currently loaded into the agent. From here, you can lock and unlock the agent as well as add and remove keys. The KeeAgent manager is opened from Tools > KeeAgent or from the notification tray icon menu.
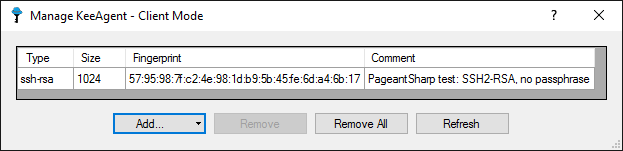
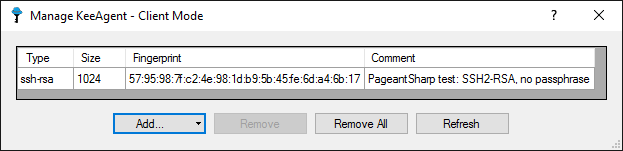
Mode Indication
The “mode” being used by KeeAgent is displayed in the title bar of the KeeAgent manager. Agent Mode indicates that KeeAgent is acting as the SSH agent. Client Mode indicates that KeeAgent is using an external SSH agent. See Global Options for more information.
List Columns
- C (Confirm Constraint - Agent mode only): Checked indicates that the user must confirm the use of the key every time a client requests to use the key for authentication.
- L (Lifetime Constraint - Agent mode only): Checked indicates that the key will be automatically removed after a period of time.
- Type: The encryption algorithm used by the key.
- Size: The size (in bits) of the key.
- Fingerprint: The MD5 hash of the key.
- Comment: The comment associated with the key.
- Source: (Agent mode only): The source of the key. This can be one of the following: the name of a database and the path of the entry in the database, the name of a file or “External client” if the key was loaded through a utility such as
ssh-add.
Lock and Unlock Buttons
Clicking Lock will prompt you for a passphrase. The passphrase can be anything - it is temporary. After entering a passphrase, the agent will be locked. This means that no keys can be added or removed or used for authentication until the agent is unlocked. To unlock, click Unlock and enter the same passphrase that you used when you locked the agent.
Note
Locking and unlocking the agent is completely independent of locking and unlocking databases in KeePass.
Note
Pageant does not support locking/unlocking, so if you are in Client Mode and connecting to Pageant, these buttons will not be shown.
Add.. Button
From KeePass…: Shows a dialog that allows you to load a key from an entry in any of the databases currently open in KeePass. Select an entry and optionally select constrains, then click OK to load the key into the agent.
Note
If you are in Client Mode and using Pageant, the checkboxes for constraints will not be shown. Pageant does not support constraints.
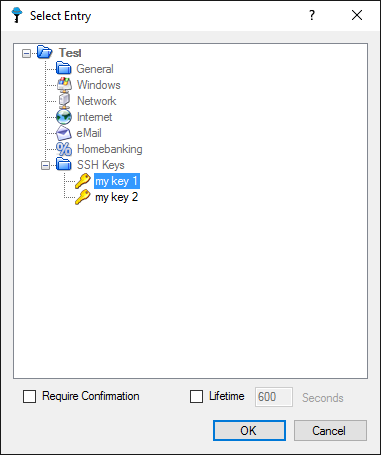
From File…: Shows a file browser dialog that allows you to load a key from an external file. You can also selectively add constraints to the keys.
Note
Constraint checkboxes are integrated into the file dialog on Windows only. If you are on another OS, hold down the Control key when you click OK and you will get a separate dialog to enter constraints.
Note
If you are in Client Mode and using Pageant, the checkboxes for constraints will not be shown. Pageant does not support constraints.
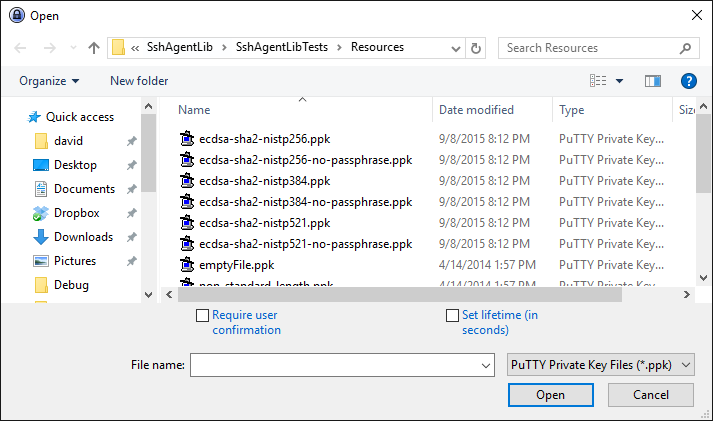
Remove Button
Removes the selected key(s) from the agent.
Remove All Button
Removes all keys from the agent.
Refresh Button (Client mode only)
Sends a request to the agent for a current list of keys.