Options and Settings¶
KeeAgent has options that apply globally and options that apply to individual password entries. The global options are saved in the KeePass configuration file, so they only affect a single installation. The password entry options are saved in the database file.
Global Options¶
Global Options are accessed via Tools > Options…, then click on the KeeAgent tab.
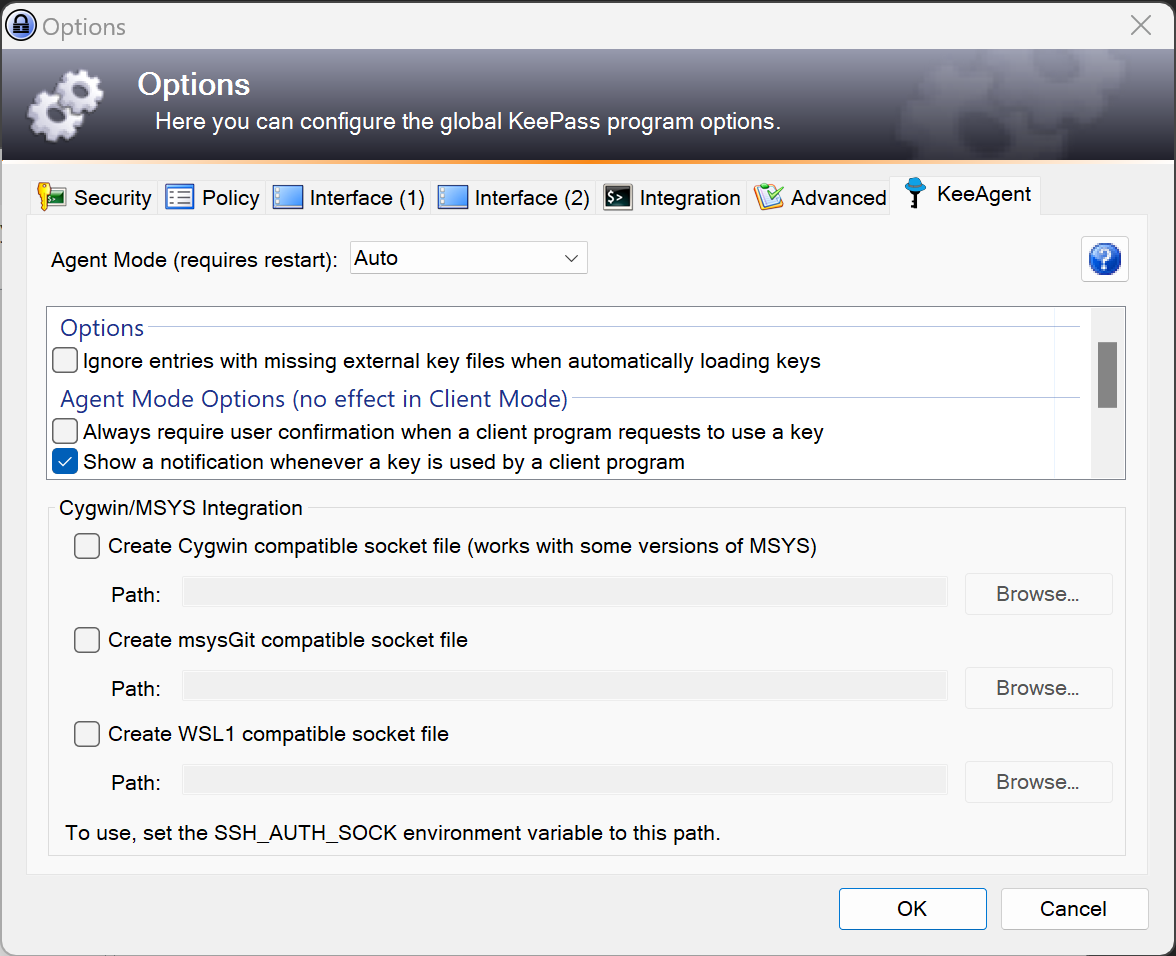
Agent Mode
Auto: (default) Detects if another ssh agent (i.e. Pageant on windows or ssh-agent on Linux) is running. If another agent is running, then it starts in Client mode, otherwise it will start in Agent mode.
Tip
You can find out which mode was selected by opening the KeeAgent Manager and looking at the title bar. It will say either Client Mode or Agent Mode.
Agent: KeeAgent will act as an SSH agent. If another SSH agent is already running, KeeAgent will not load.
Client: KeeAgent will act as an SSH agent client. For example, you can use this mode to load keys stored in KeePass into Pageant. If there is not SSH agent running, you will get an error when you try to load keys.
Options
Common options that affect both Agent mode and Client mode.
- Ignore entries with missing external key files when automatically loading keys: (default: disabled) Do not show an error message when external key files linked to password entries are missing. This option is useful when you use the same KeePass database on multiple computers.
Agent Mode Options (no effect in Client mode)
These options only affect KeeAgent when running in Agent mode.
Always require confirmation when client program requests to use key: (default: disabled) Prompts the user for permission every time a client application requests a key regardless of any other settings.
Note
When checked, this overrides the per-entry Use confirm constraint setting. Keys must be unloaded and re-loaded for this setting to take effect.
Show notification whenever key is used by a client program: (default: enabled) Shows notification in the taskbar when a client application requests a key. Notifications only work in Windows.
Unlock all databases when a client sends a request: (default: enabled) When a client program sends a request, KeePass will display the unlock dialog before the client request is answered.
Show selection dialog when a client program requests a list of keys: (default: disabled) When this option is disabled, KeeAgent will send a list of all keys to the client program when requested. When enabled, this option will show a key selection dialog each time a client program requests a list of keys.
Tip
Many SSH servers will refuse to connect if there are more than 6 keys loaded. This option can be used to work around that limitation.
Enable agent for Windows OpenSSH: (default: disabled) Enable an SSH agent socket compatible with the built-in Windows 10 SSH client.
Cygwin/MSYS/WSL Integration (Windows only, no effect in Client mode)
- Create Cygwin compatible socket file (may work with some versions of MSYS): (default: disabled) Creates a file that can be used by Cygwin programs to access KeeAgent.
- Path: The path of the file in the option above.
- Browse…: Opens a file browser to select the path above.
- Create msysGit compatible socket file: (default: disabled) Creates a file that can be used by MSYS programs to access KeeAgent.
- Path: The path of the file in the option above.
- Browse…: Opens a file browser to select the path above.
- Create WSL1 compatible socket file: (default: disabled) Creates a file that can be used by Windows Susbsystem for Linux V1 programs to access KeeAgent.
- Path: The path of the file in the option above.
- Browse…: Opens a file browser to select the path above.
Also see the Tips and Tricks page for more info.
Tip
In order to use the socket file with ssh in Cygwin/MSYS/WSL1, you need to set the
SSH_AUTH_SOCKenvironment variable to the same path:export SSH_AUTH_SOCK="C:\path\to\socket\file"For WSL1, the path will look like:
export SSH_AUTH_SOCK="/mnt/c/path/to/socket/file"You can make this permanent/automatic either by setting this environment variable in the Advanced tab of System Properties or in your
.bashrcin Cygwin/MSYS/WSL.Tip
If KeePass crashes, you will need to manually delete the socket file before restarting KeePass or you will get an error that the file already exists.
Tip
If you try to run two instance of KeePass at once with the same file path options, you will also get an error that the file already exists.
Danger
In addition to creating a file, KeeAgent also listens on the loopback network interface (127.0.0.1) for connections when either of the Cygwin or MSYS options are enabled. The network sockets have no authentication mechanism. This is a limitation of the implementation in Cygwin/MSYS. This means that other users of the same computer can use any keys loaded in KeeAgent. Therefore, it is not recommended to use this feature on a shared computer.
Entry Settings¶
Entry Settings are accessed by double-clicking the Title of an entry or by selecting an entry and then either pressing Return or clicking Edit > Edit/View Entry or by right-clicking an entry and selecting Edit/View Entry.
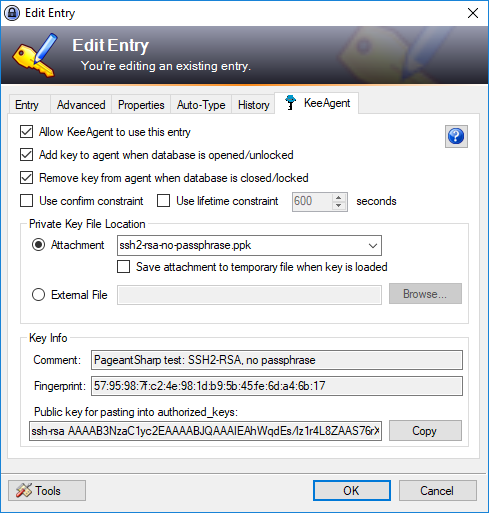
Allow KeeAgent to use this entry: (default: disabled) When disabled, the entry will be hidden from KeeAgent, even if it has an SSH key associated with it. When enabled, the entry will be available for use by KeeAgent.
Add key to agent when database is opened/unlocked: (default: enabled) When enabled, the key associated with this entry will be automatically loaded into the agent when the database containing this entry is opened or unlocked, otherwise the key will not be automatically added. It can still be manually added.
Remove key from agent when database is closed/locked: (default: enabled) When enabled, the key associated with this entry will be automatically removed from the agent when the database containing this entry is closed or locked, otherwise the key will not be automatically removed.
Use confirm constraint: (default: disabled) When enabled, you will be prompted to confirm the use of a key each time it is requested to be used by a client program. This option is not available if the global Always require confirmation when client program requests to use key option is enabled. This option will not have an effect in client mode if the SSH agent does not support confirm constraints.
Use lifetime constraint: (default: disabled) When enabled, the key will only remain loaded for the amount of time specified. This option will not have an effect in client mode if the SSH agent does not support confirm constraints.
Private Key File Location: Specifies where to find the key file.
Attachment: Use a key that is saved as an attachment in this entry. Choose the attachment from the list.
Save attachment to temporary file when key is loaded: (default: disabled) When enabled, KeeAgent will save the attachment to a temporary file when the key is loaded and delete the file when the key is unloaded (if KeePass crashes, the file will not be deleted). The name of the temporary file can be retrieved using the
{KEEAGENT:KEYFILEPATH}placeholder in KeePass.If you are not able to use the placeholder (e.g. you are using an external script, the path is determined as follows…
On Windows, the base directory will be the first path found from the following:
- The path specified by the
TMPenvironment variable. - The path specified by the
TEMPenvironment variable. - The path specified by the
USERPROFILEenvironment variable. - The Windows directory.
…followed by a
KeeAgentdirectory, then the file name. Example:%USERPROFILE%\AppData\Local\Temp\KeeAgent\my-key.ppk
On Linux, the base directory will be the first path found from the following:
- The path specified by the
XDG_RUNTIME_DIRenvironment variable. - The path
~/.local/share
…followed by a
KeePass/KeeAgentdirectory, then the file name. Example:$XDG_RUNTIME_DIR/KeePass/KeeAgent/is_rsa
- The path specified by the
External File: Use an external key file. Click browse to select the file or type in the path to the file.
Tip
For portable installations, you can use relative path names. The working directory depends on your KeePass installation and settings. It is generally your home directory (e.g.
C:\Users\mynameor/home/myname) or theKeePass.exedirectory if using the portable version of KeePass.Key Info: Read-only information about the SSH key.
- Comment: The comment stored in the key file (not all key file types are capable of storing comments).
- Fingerprint: The MD5 hash of the public key.
- Public key for pasting into authorized_keys: The public key in
the proper format for pasting into the authorized_keys file (usually
~/$USER/.ssh/authorized_keys) on your server. - Copy: Copies the public key in the authorized_keys format to the clipboard.